2015-8-4 博博
藍藍設計( m.ssll180.com )是一家專注而深入的界面設計公司,為期望卓越的國內(nèi)外企業(yè)提供有效的UI界面設計、BS界面設計 、 cs界面設計 、 ipad界面設計 、 包裝設計 、 圖標定制 、 用戶體驗 、交互設計、 網(wǎng)站建設 、平面設計服務
如果您想訂閱本博客內(nèi)容,每天自動發(fā)到您的郵箱中, 請點這里
來源:優(yōu)設網(wǎng)
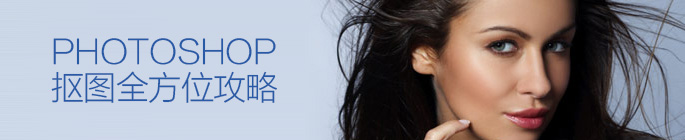
如果你是剛接觸Photoshop的新手,小編真誠建議先學摳圖。當然這個建議背后有廣為人知的原因,見下…

來自微博網(wǎng)友:@小丑出品
這才是我學習Photoshop的動力啊!如果你對此也有著狂熱的興趣,那就繼續(xù)讀下去吧。
攻略分為三部分,
基礎篇
實例演練
神器推薦
同學們可以自己選擇對應的部分學習 :)
最常用的摳圖方法:
適用范圍:圖像和背景色色差明顯,背景色單一,圖像邊界清晰。
方法意圖:通過刪除背景色來獲取圖像。
方法缺陷:對散亂的毛發(fā)沒有用。
使用方法:
適用范圍:圖像和背景色色差明顯,背景色單一,圖像中無背景色。
方法意圖:通過背景色來摳圖。
方法缺陷:對圖像中帶有背景色的不適用。
使用方法:
適用范圍:圖像邊界清晰。
方法意圖:磁性索套會自動識別圖像邊界,并自動黏附在圖像邊界上。
方法缺陷:邊界模糊處需仔細放置邊界點。
使用方法:
適用范圍:粗略的摳圖。
方法意圖:粗略摳圖,不求。
方法缺陷:圖像邊界不。
使用方法:
適用范圍:圖像邊界復雜,不連續(xù),加工精度度高。
方法意圖:完全*手工逐一放置邊界點來摳圖。
方法缺陷:慢。摳一個圖連手腳指都摳的話,要15分鐘左右。
使用方法:
鋼筆工具法步驟如下:
1、索套建立粗略路徑
2、鋼筆工具細調(diào)路徑
3、右鍵”建立選區(qū)”,羽化一般填入”0″;
注意:此工具對散亂的頭發(fā)沒有用。
使用方法:
5、這樣就可以在背景上擦,擦到滿意為止。如果萬一擦錯了地方,只要將前景色改為白色,就可以擦回來。
嘮叨一下:
專業(yè)提供扣圖藥方,一帖見效,藥到病除。
功效:去除圖標、按鈕等背景圖的底色
威力:★★★★
需求:很多時候我們需要用到一些全透明的素材,比如:
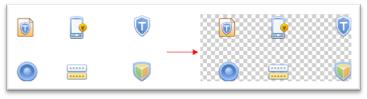
問題:
設計圖中沒有全透明的素材
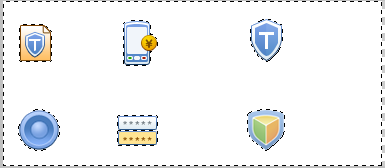
魔術棒選區(qū)會帶有一些半透明度,底色背景刪不干凈,
我們可以直接手工選區(qū),一點點的刪除底色背景,但是效率好低。
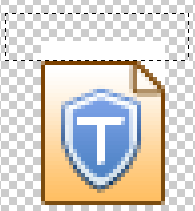
思考:
有沒有辦法設置魔術棒工具選區(qū)但不帶半透明,讓底色刪的干凈點?
嘿嘿,我苦練了半天,終于練出成果,請看練功秘籍。
秘籍:
選擇”魔術棒”工具(快捷鍵W)
在合成圖像的制作中,經(jīng)常需要將物體與背景分離,如果物體與背景的邊界分明則分離的操作較為容易。但如果物體的邊緣復雜,尤其是動物毛發(fā)這樣的情況時,傳統(tǒng)的方法就很難使用。我們學習過使用復制并修改通道,然后將其轉為選區(qū)后建立蒙版這個方法。它雖然可以分離出非常復雜的物體,但也有限制,因為其中有一步是要用畫筆涂抹Alpha通道以完善選區(qū)。
如下左圖是原圖,其中反差最大的通道如下中圖,我們將其復制后需要用畫筆涂抹,如下右圖。可以看出這時候的涂抹也是很麻煩的,紅色箭頭處就是沒有涂抹好的痕跡,雖然用較小的畫筆可以達到效果,卻要耗費許多時間。并且別忘了將小狗涂白之后,還要將背景涂黑才能轉換出好的選區(qū)。這里的背景并不是單純或相近的灰度,使用色彩調(diào)整命令就很難達到目的。只能使用畫筆去慢慢涂抹。
 -
-
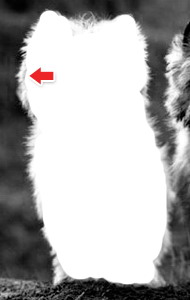
Photoshop提供了一個專門用于此類用途的工具,雖然位于濾鏡菜單,卻更像是一個功能擴展模塊。【濾鏡_抽出】啟動后的界面如下左圖,使用紅色箭頭處的畫筆繪制小狗的邊緣,筆跡應覆蓋小狗和背景的邊界,并且必須頭尾相接形成封閉區(qū)域。同時畫筆應盡可能小。可〖空格_CTRL_單擊〗放大圖像后用小畫筆仔細涂抹。
在完成封閉區(qū)域后,使用下右圖綠色箭頭處的油漆桶工具點擊區(qū)域內(nèi)部,會看到小狗部分都被填充。
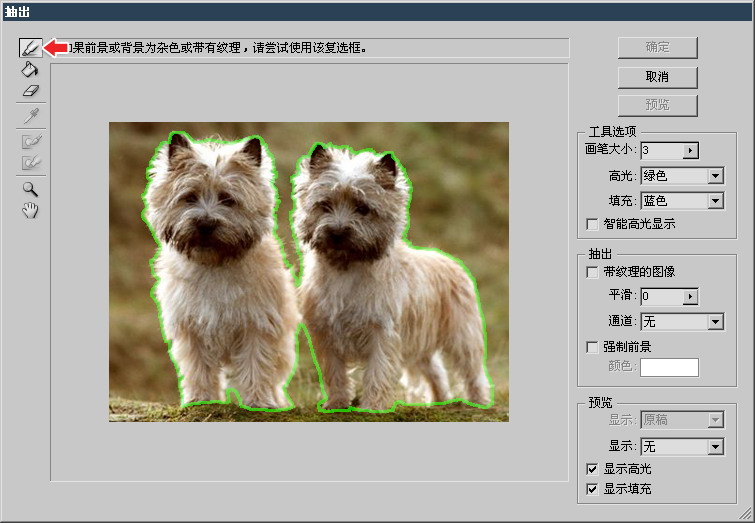
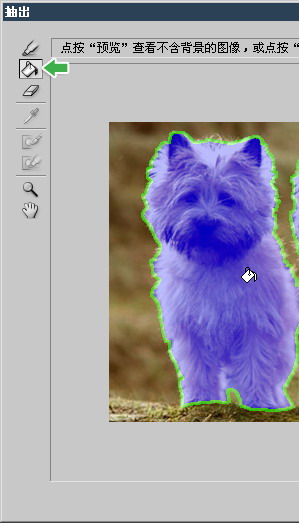
現(xiàn)在按下確定按鈕,小狗就會被從背景中分離出來,原先的背景將被刪除成為透明區(qū)域。我們可以在下方在建立一個黑色填充層,看一看抽出的效果如何,下左圖是抽出前后的對比,可以看出效果還是令人滿意的,盡管并不完美,但比起通過其他手段作出的效果要好很多了。
在抽出濾鏡中,完成邊界繪制后,我們使用油漆桶對需要小狗進行了填充。如果我們填充的是背景,則將是保留背景除去小狗。因此記住油漆桶的作用是確定保留區(qū)域。如果畫筆繪制時沒有封閉區(qū)域,則填充的顏色就會充滿整個圖像。
注意之前的邊界繪制其實是不完善的,因為小狗腿間的空隙沒有顧及到,應該如下右圖那樣將這部分也繪制成一個封閉區(qū)域才可以,之后依然用油漆桶點擊小狗的身體部分即可。
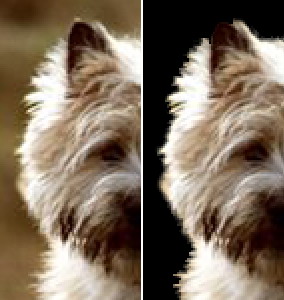 -
-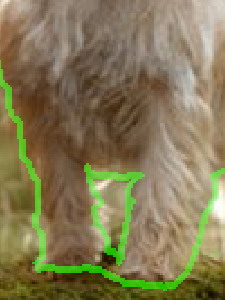
如果大家按照教程邊學邊做,現(xiàn)在應該已經(jīng)完成了小狗的抽出,那么〖CTRL_ALT_Z〗撤銷操作,再次執(zhí)行抽出濾鏡,并使用畫筆進行涂抹。之前我們提到過畫筆是越小越好。這是因為抽出濾鏡是在畫筆寬度內(nèi)尋找顏色邊界,然后根據(jù)填充的部位決定刪除和保留的區(qū)域。那么如果使用的畫筆過大,就會下降抽出的度。但也不能太小,要以覆蓋住邊緣為準,比如小狗的邊緣有毛發(fā),那畫筆的寬度就應該以能蓋住毛發(fā)為準。
在完成繪制并填充后,點擊”預覽”按鈕就可以直接看到抽出后的效果。在如下左圖綠色箭頭處的預覽選項中可以選擇預覽背景的顏色。如果要修改設定,可在紅的箭頭處選擇”原稿”,并開啟”顯示高光”選項,圖像會還原并顯示出繪制的邊界,此時使用畫筆修改即可。
開啟”智能高光顯示”選項后,畫筆大小會根據(jù)邊界的情況自動調(diào)整,如下中圖。相當于以前我們所學過的動態(tài)畫筆設定中的動態(tài)直徑一樣,而此時畫筆大小的設定就相當于搜索范圍,系統(tǒng)在這個范圍內(nèi)查找邊界并判斷寬度。所以畫筆大小也不能設置的太大,否則容易引起誤判。一般以目視邊界寬度3~4倍為佳。遇到夾角很小的連續(xù)邊界(如Z字形邊界)時應視情縮小。
如果在預覽效果中邊界有較明顯的毛刺感,可嘗試增加平滑度。如下右圖是兩種平滑度的對比。可以看出增加平滑度后邊緣的判定有所改變,一些原先看不到的部分出現(xiàn)了。但注意耳朵的上邊緣,平滑度0的效果要比平滑度100好。實際上修改平滑度能改變的范圍很有限,且也可能同時造成部分邊界的質(zhì)量下降。因此應將其保持為0或使用較低的平滑度。遇到不滿意的邊界時應使橡皮工具擦除后重新繪制。

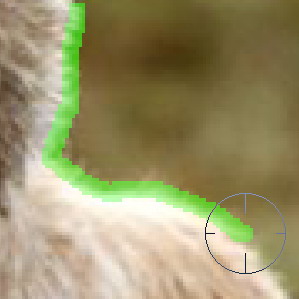
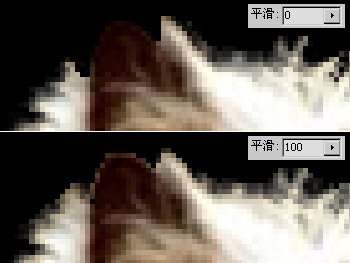
我們提到過畫筆大小應能覆蓋物體邊緣,如果有毛發(fā)也應該覆蓋毛發(fā),但這只能針對類似小狗的”短毛”有效,如下左圖中小貓的胡子超出其身體很多,如果也要完全覆蓋則要使用很大的畫筆,那不切合實際。遇到這種”長毛”的情況時,遵循以下原則:先繪制主體部分并填充,之后單獨按照”長毛”的走向使用畫筆繪制,畫筆大小控制在毛發(fā)寬度的2~3倍左右。如下圖所示。預覽的效果如下圖。


此外,可以將實現(xiàn)存儲的Alpha通道作為畫筆繪制軌跡載入,新建一個Alpha通道,用黑白色畫筆涂抹,然后將其反相。如下左圖。然后在如下右圖紅色箭頭處選擇該通道即可。如果圖像中帶有明顯的重復性(即連續(xù)平鋪)圖案,可開啟”帶紋理的圖像”選項。如果開啟”強制前景”選項,則不需要使用油漆桶,直接以畫筆涂抹的軌跡作為抽出的區(qū)域,選擇不同的前景色可改變抽出后圖像的色調(diào)。
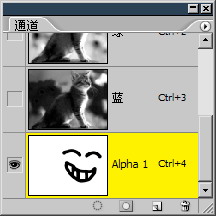 -
-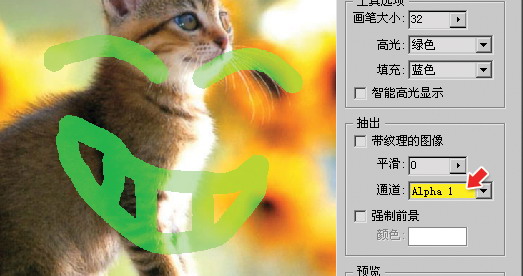
這個用畫筆繪制出來的軌跡其英文名為HighLight,中文意思應該是高亮,就是突出顯示的意思。而軟件卻將它翻譯為高光,這容易造成誤導。大家注意,這里的所謂高光與我們以前所學的亮度中的高光無任何聯(lián)系。有時候可能原圖帶有較多綠色成分,此時默認的綠色高光可能影響視覺,可以更改為其他顏色以避免干擾。填充色也是如此。
現(xiàn)在總結一下抽出濾鏡的使用技巧:
在使用過程中最重要的就是畫筆大小的設定,原則是越小越好,但在繪制過程中可視情加大或縮小,如遇到較銳利明顯的邊界時使用小畫筆,遇到模糊不清或有毛發(fā)的邊界時適當放大,可通過快捷鍵〖[〗和〖]〗來增減畫筆大小。
動物的邊緣一般都有毛發(fā),因此宜使用較大的畫筆。而人物由于有衣物覆蓋,大部分邊界是清晰銳利的,所以應該用較小(為1也很正常)的畫筆繪制。如果人物有飄揚的長發(fā)這類圖像,視同”長毛”處理即可。在繪制邊界的過程中最好是〖空格_CTRL_單擊〗放大圖像后操作,這樣會比較精細。
持續(xù)按住鼠標拖動顯得較為麻煩,按住SHIFT鍵可在不同的地方單擊,兩點間以直線相連。在實際使用中這是很方便的一個技巧。不過依據(jù)邊緣的彎曲度不同,要注意適當增加或減少點間的距離。
完成繪制和填充后,應該先使用預覽功能并指定不同的背景查看抽出的效果是否滿意,不滿意就再修改、再預覽。
總體來說,抽出濾鏡可以很好的解決毛發(fā)邊緣物體的摳圖問題。不過由于其會破壞圖像內(nèi)容,因此在操作之前最好先備份圖層,如果效果滿意再將備份刪除。
在圖片合成領域,用Photoshop中摳圖換背景是老生常談的話題,而人物頭發(fā)或者動物體毛則是該話題下的一個老大難問題。下面我將介紹兩種不同的摳頭發(fā)絲的方法來分別應對簡單和復雜的背景,二者都可以實現(xiàn)相當好的效果。
技巧一:簡單背景圖片摳圖
效果最好的照片呢,當然是來自那些專業(yè)攝影棚,因為他們會以純色為背景拍片子。這類片子可以讓軟件更加容易的找到對象的邊緣,但是要摳出完美無損的頭發(fā)絲效果還是略微有些棘手的。在這個例子當中,我們將利用傳統(tǒng)的通道摳圖法來把這個有著飄逸長發(fā)的萌妹紙給摳出來,放到一個更加有態(tài)度的背景下。

在ps中打開這張照片,可以看到這并不是一個純白色的背景,但顏色還是很素凈簡單并且和萌妹紙有良好的對比度。

調(diào)出通道面板并且分別查看紅、綠、藍三個通道下的圖像。每個通道下的圖像都將呈現(xiàn)略有不同的灰色調(diào),找出一個前景色和背景色有最好對比度的通道。拖動該通道的縮略圖到新建通道的圖標上從而復制該通道。
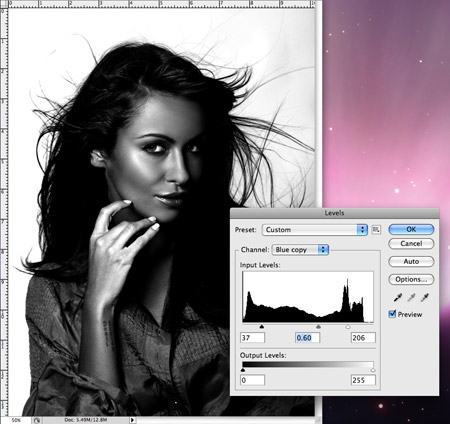
僅選中這個新建的通道,ctrl+L(mac用戶位cmd+L)調(diào)出色階調(diào)節(jié)命令,暗部滑塊(左側滑塊)右移,亮部滑塊(右側滑塊)左移,可以顯著的增加亮部和暗部的對比度。不過不要太過哦,不然圖片上會出現(xiàn)一些惱人的噪點。

這時候萌妹紙變成了黑妹紙,背景區(qū)域還有一大片灰部區(qū)域。選擇減淡工具,降低畫筆不透明度,作用范圍選高光,然后在背景區(qū)域反復涂抹直到把背景的灰部提亮為白色(上圖左下角為示范區(qū)域)。

轉換到加深工具,作用范圍選陰影,不斷地涂抹黑妹紙,直到你涂不動為止。
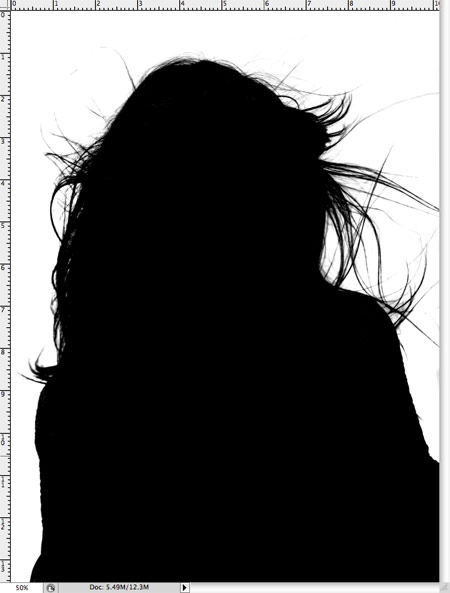
涂不動了怎么辦?直接用黑色畫筆工具將剩余的區(qū)域(一般都是指甲、眼白、鼻梁以及手部的高光區(qū)域)涂成黑色,至此,萌妹紙徹底淪為黑影子。
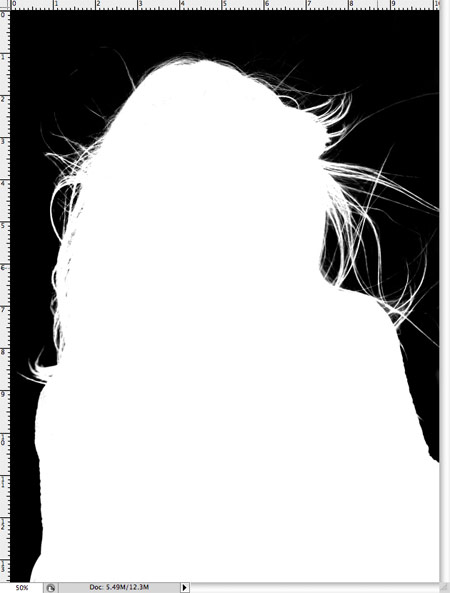
快捷鍵Ctrl+I(mac為CMD+I)將所得的通道圖反相,檢查一下上一步中畫筆有沒有錯過的區(qū)域。如果有的話,在白色區(qū)域中出現(xiàn)黑色的污點會非常明顯,趕緊用白色畫筆涂掉吧!

按住Ctrl(mac為CMD)點擊該通道的縮略圖載入選區(qū),恢復原始RGB通道的可見性,回到圖層面板復制選區(qū)內(nèi)容到新的圖層,隱藏原始圖層,觀察被摳出來的萌妹紙在透明的背景上效果如何,貌似還行。

這樣,我們就用修改通道做出的這個選區(qū)摳出了幾乎完美的頭發(fā)絲,但是還不夠。將摳出來的妹紙圖至于有態(tài)度的背景之上,放大并仔細觀察妹紙頭發(fā)的邊緣是否有淺色的半透明區(qū)域,尤其是在將圖片貼到一個暗色背景之上的情況,會有一種灰白灰白的感覺很難受。處理這個bug就很好玩了,我們可以選擇使用加深工具,設定范圍為高光,然后輕輕的涂抹(降低不透明度和濃度)妹紙頭發(fā)的邊緣,灰邊問題迎刃而解。
技巧二:背景復雜的圖片
通道摳圖法用來處理從攝影棚出來的簡單背景照片還是很不錯的,但處理下面這種有復雜背景的照片就顯得有點困難了。
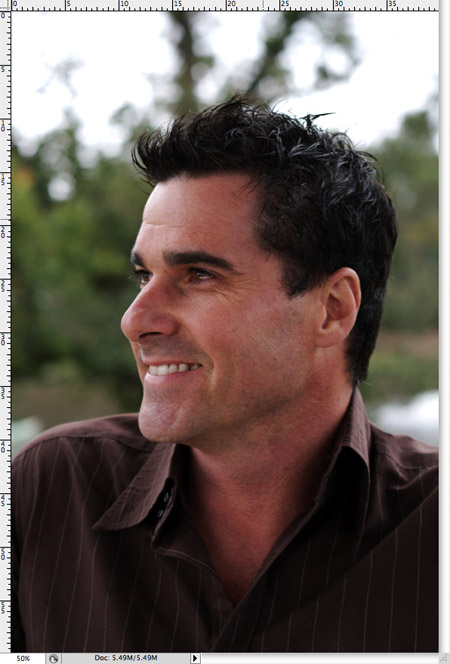
在ps中打開這張照片,可以看出圖中的正大叔和背景有很好的對比度,但頭頂幾戳帥氣的卷發(fā)和背景的融合度太高,略顯坑爹。
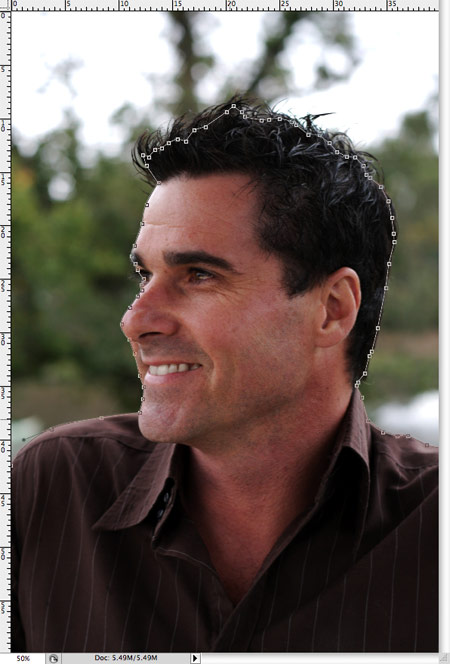
首先用鋼筆工具勾出清晰邊緣的輪廓,在頭發(fā)絲的邊緣區(qū)域我們只需要勾出一個大概,細節(jié)稍后處理。

在頭發(fā)邊緣,只勾勒頭發(fā)中較為準確的部分,與背景有融合的邊緣部分就暫時不要勾進來了,不然的話待會兒這種混合的區(qū)域會把事情搞砸。
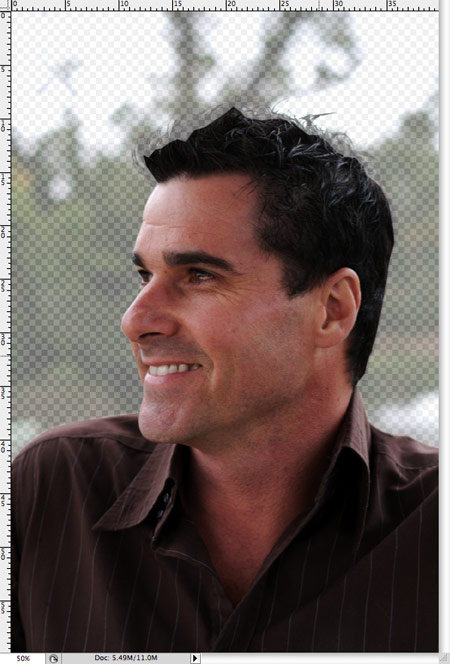
快捷鍵Ctlr+Enter將路徑轉換為選區(qū),Shift+F6羽化0.2px避免產(chǎn)生生硬的邊緣,復制選區(qū)部分到新的圖層。降低原圖層透明度,保證能看出外延頭發(fā)的輪廓即可。

下面好玩兒的部分來了!用涂抹工具在新圖層的頭發(fā)邊緣區(qū)域涂抹,用底圖的頭發(fā)輪廓作為參照,從而手工繪制出正大叔遺失的頭發(fā)。開始時使用4px的畫筆來充實現(xiàn)階段的濃密頭發(fā)區(qū)域,同時填補因為路徑勾勒造成的頭發(fā)缺口。這時候,如果有一個Wacom繪圖板當然會更方便,并且可以做出多變的頭發(fā)絲厚度來。如果純鼠標操作,當然也沒問題,專業(yè)的修圖師是不在乎工具的哦~
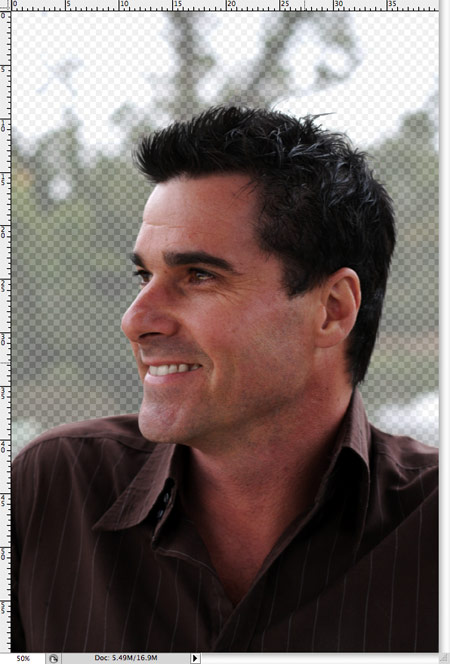
新畫出來的頭發(fā)很快就讓這個正大叔的頭發(fā)給長齊了,看起來還不錯!但是這大叔此時的小平頭顯得略呆…為了使他的發(fā)型更帥,我們還可以用更小半徑的畫筆重復操作,畫出那些有型的卷發(fā)絲,讓他的發(fā)型性感起來,有木有!

比如說我們可以用2px的涂抹工具在不同的方向涂抹畫出參差不齊的頭發(fā)來增強現(xiàn)實感。

好了,最后這張半摳半畫出來的圖片就可以輕松的換背景啦,毫無違和感有木有!
本教程的摳圖方法非常獨特,摳圖的時候只需要把各通道的選區(qū)調(diào)出來,然后分別新建不同的圖層,填充不同的顏色,再改圖層的混合模式即可。
原圖

最終效果

1、打開原圖素材,進入通道面板,分別把各個通道復制一層。
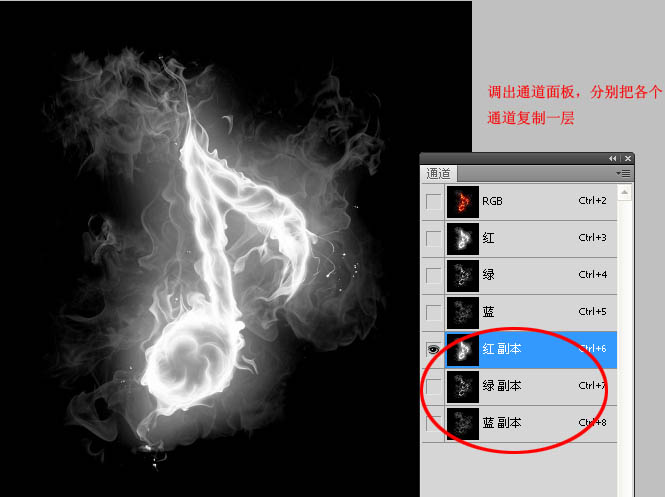
2、按住Ctrl鍵,鼠標右擊紅色通道副本,載入選區(qū)。
3、回到圖層面板,新建一個圖層命名為”紅”,在選區(qū)填充顏色:R:255,G:0,B:0。
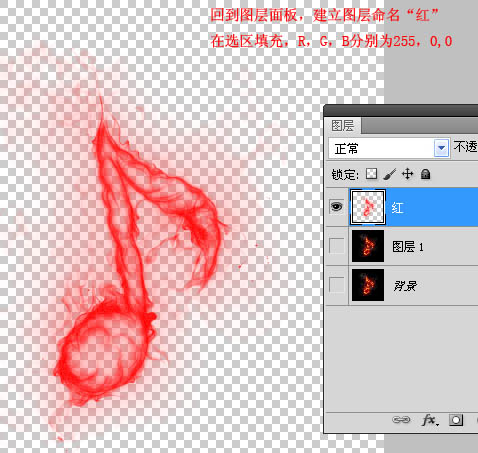
4、然后剩下兩個和載入紅光選區(qū)道理一樣,圖層”綠”填充顏色:R:0,G:255,B:0;圖層”藍”添加顏色:R:0,G:0,B:255。
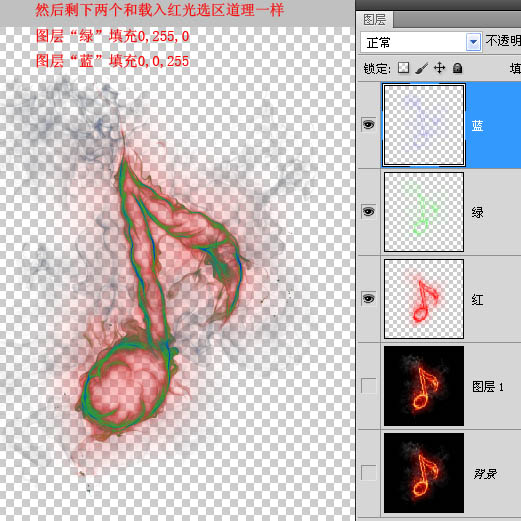
5、圖層”藍”,混合模式改為”濾色”,效果如下圖。
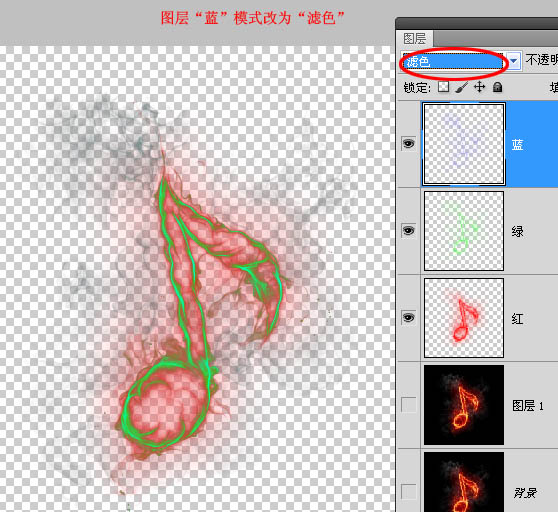
6、圖層”綠”混合模式改為”濾色”。
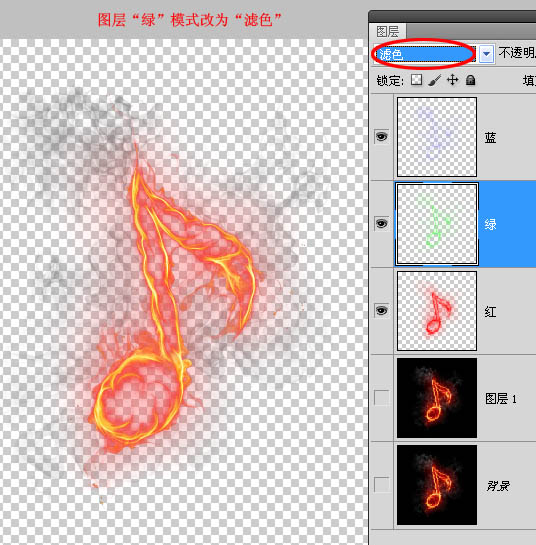
一張RGB模式的圖,就是將紅、藍、綠三種原色分別放在三個不同的通道上,每一個通道的顏色是一樣的,只是亮度不同,而且每一種通道都是灰色圖像;我們就是利用通道亮度的反差進行扣圖。這就是所謂的通道摳圖。 在通道里,黑色代表透明,把背景涂成黑色,背景就是透明的了;白色代表不透明,如果我們想將圖中某部分摳下來,就在通道里將這一部分描成白色。半透明的地方保持原來的灰度不變就可以了。 “通道”在摳圖中的作用是:利用通道建立選區(qū),用修改通道來選擇選區(qū)的范圍!把圖像部分涂成白色,只是確定了選區(qū)的范圍,圖像并不是就變成了白色。 先看效果。


一、圖像分析 還是以韓國美女張娜拉的一張婚紗照作為素材,這張圖像的特點是婚紗四周界限分明,可以用磁性套索工具選取;難點是怎樣摳出半透明婚紗。用通道摳圖可以摳出半透明的效果

二、復制通道 打開通道面板,選擇反差最大的通道,這里是綠色通道

復制一個綠色通道
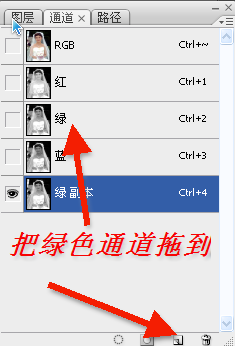
三、調(diào)整色階 為了增加顏色反差,點擊圖像-調(diào)整-色階
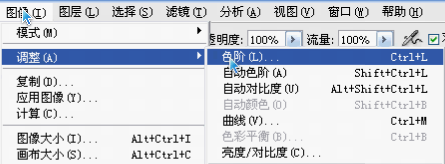
打開色階面板,把兩邊的三角形往中間拉
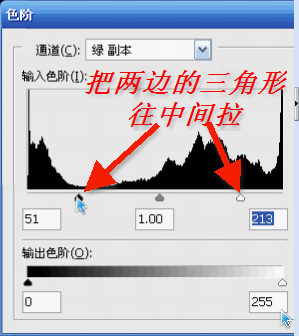
四、背景填充成黑色

用磁性套索工具沿著婚紗的邊緣讓它自動選擇背景,當然也可以選擇婚紗,然后點擊選擇-反向

用油漆桶將背景填充成黑色,或點擊編輯-填充-黑色。上面已經(jīng)講過,黑色是透明,所以要將背景涂成黑色

五、將圖像不透明的地方涂成白色 因為白色是不透明,所以要將圖像中不透明的地方涂成白色。 點擊選擇-反向,把圖像選定,這樣可以防止涂抹到背景上,然后將畫筆調(diào)成白色,沿著人體不透明的地方涂抹,首先把畫筆調(diào)小,沿著邊緣涂抹

然后再將畫筆調(diào)大,把不透明的地方全部涂成白色,注意透明的婚紗一定不能涂

六、載入選區(qū) 選定RGB通道,而綠副本不選
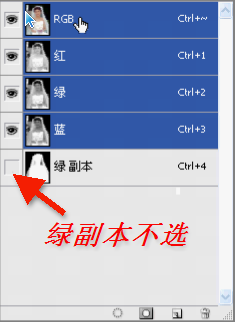
回到圖層面板,點擊選擇-載入選區(qū)
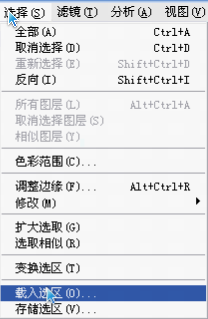
選擇綠副本通道
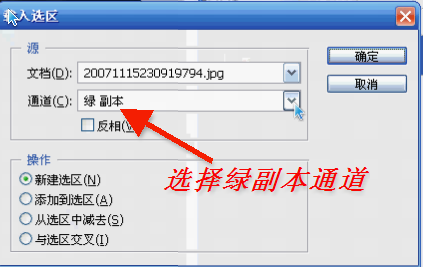
七、拷貝粘貼 點擊編輯-拷貝,也就是復制選區(qū)
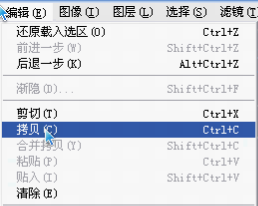
新建一個圖層
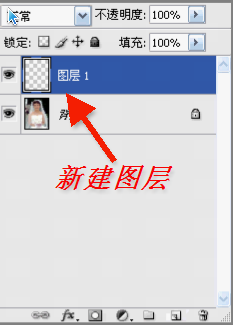
點擊編輯-粘貼,
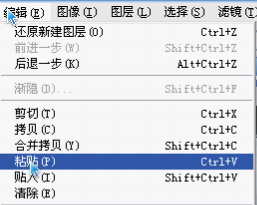
將選區(qū)粘貼到新圖層中
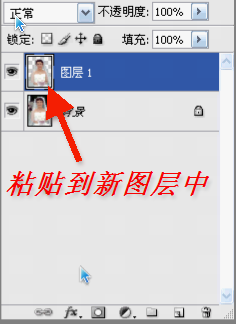
為了看得更清楚,可以添加一個背景層
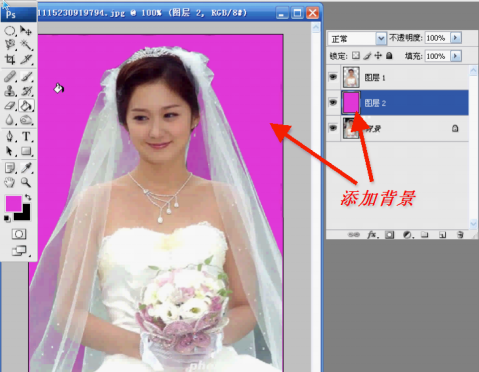
八、最后修飾 如果還有一些缺陷,可以用Photoshop的橡皮擦、加深、減淡等工具來修飾圖片。 仔細看,這張圖片的不足主要是半透明婚紗中可以看到原圖像中的綠色,可以用減淡工具來解決

將減淡工具的畫筆硬度調(diào)到100,在有淡綠色的婚紗處涂抹

效果不錯,人體清晰,婚紗透明,原來的淡綠色背景色也看不到了。

如果想換一個背景,可以打開一張背景圖片,雙擊解鎖后用移動工具拖到圖像的最底層,按Ctrl+T鍵將背景圖片大小調(diào)整到布滿全屏。
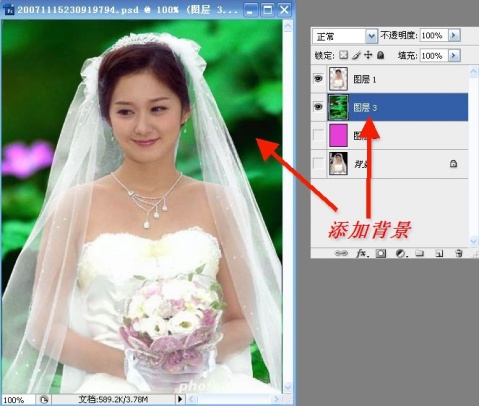
添加背景后的效果圖

在線摳圖神器:clippingmagic
為了測試,我拿了1群妹子@七七喜力這次上海聚會下館子點餐的圖片。隨便試了一下,摳圖效果還很不錯喲!(原理和PS抽出一樣)
耗時1分鐘的摳圖見下:
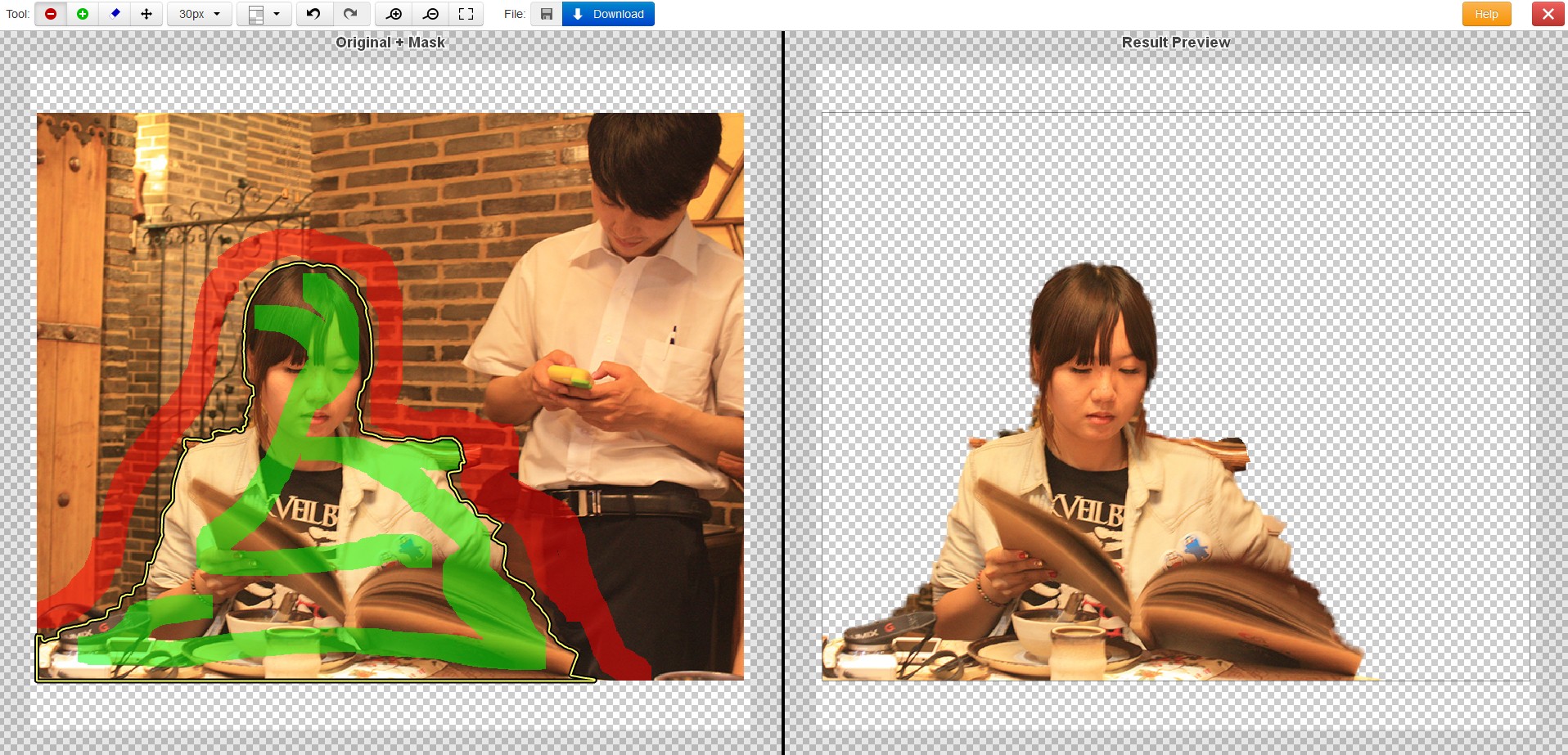
使用方法:
1、打開這個在線工具的網(wǎng)站,點擊網(wǎng)頁中的”choose file”按鈕,選擇那張需要進行摳圖的圖片。
2、等待上傳完畢,就會看到操作工具欄和2張圖片。左邊那張是原始圖片,右邊那張則可以用來預覽處理后的效果。
3、點擊工具欄中的”-”號,在左側原始圖片中不需要的地方進行涂抹,點擊”+”號,在原始圖片中需要保留的地方進行涂抹。
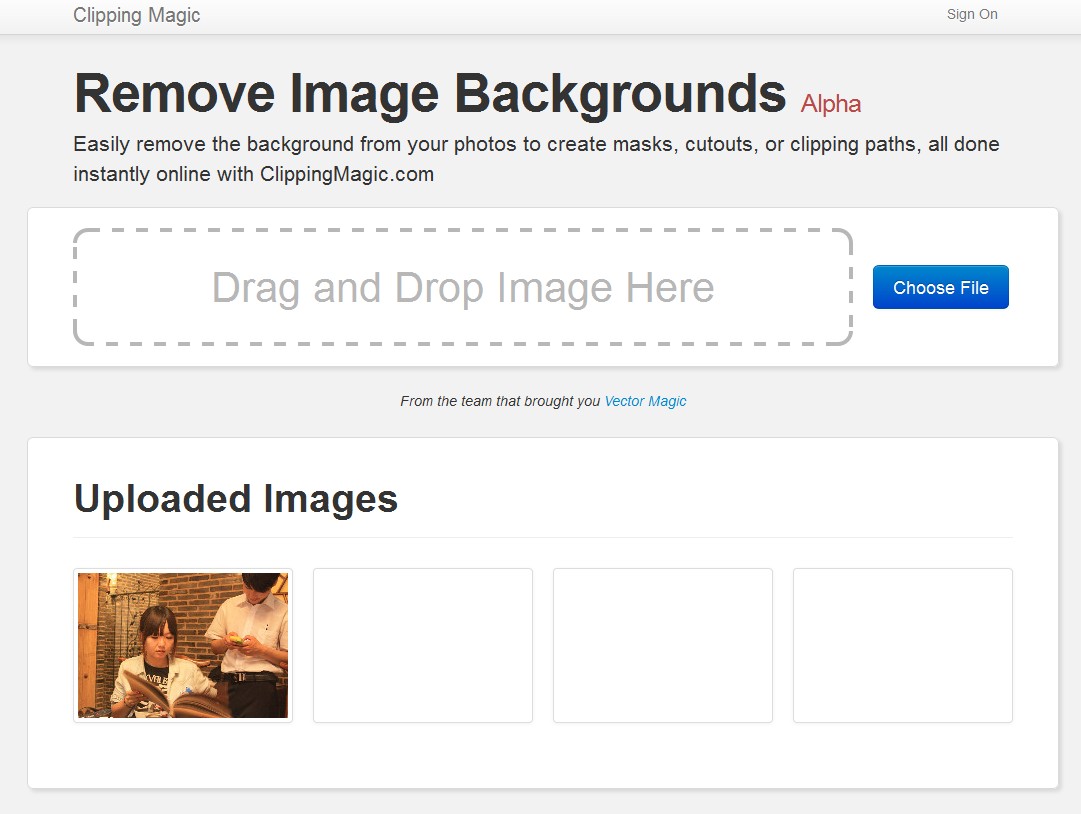
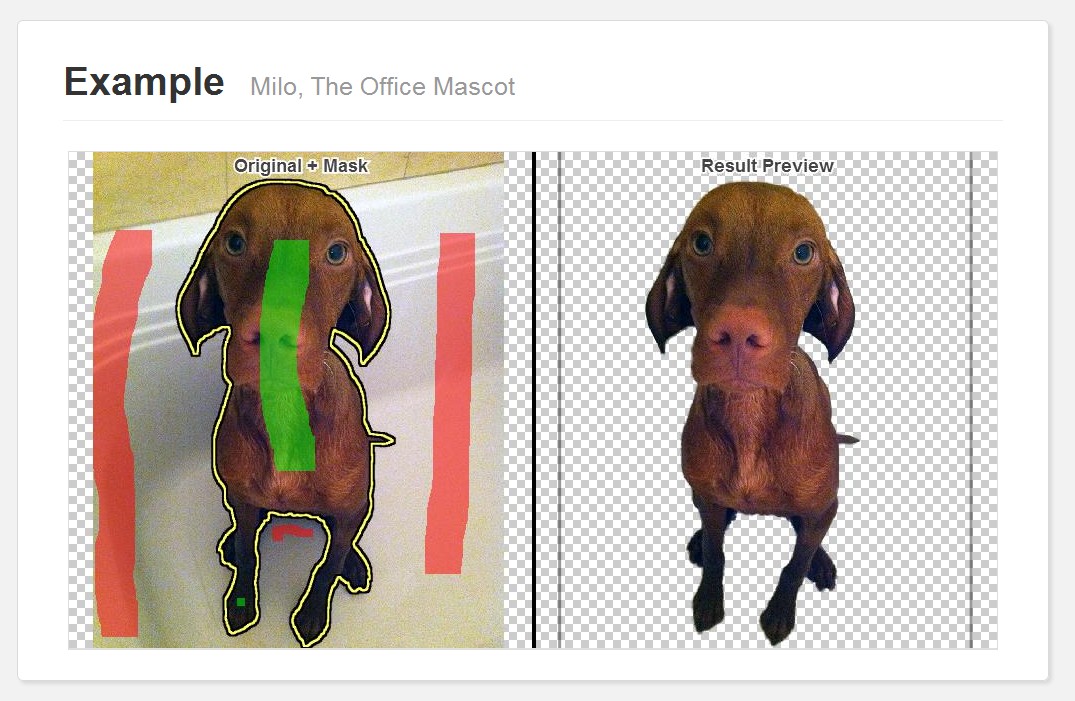
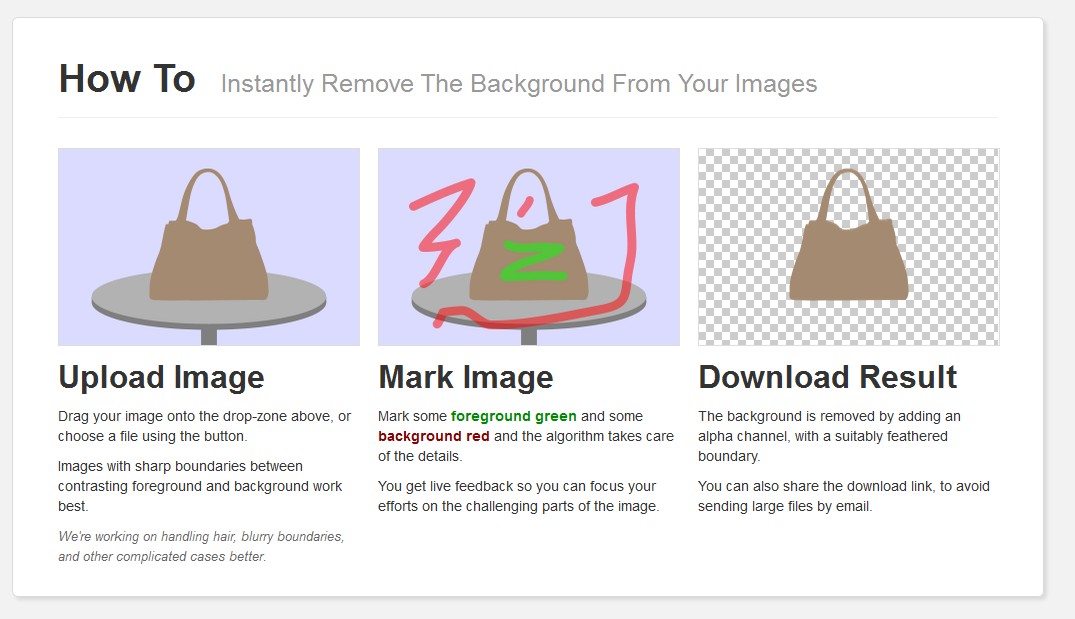
Kockout 為Corel公司開發(fā),是一款相當強大的Photoshop插件,該軟件利用配合Photoshop濾鏡使用,在圖像輸出上會簡化許多,尤其是Kockout2.0版本處理完后不用存盤就可直接返回Photoshop下進行編輯,不但能夠滿足常見的摳圖需要,而且還可以對煙霧、陰影和凌亂的毛發(fā)等輕松摳出,省時省力,即便是PS菜鳥,也能搖身一變成為摳圖高手!
微盤下載:vdisk.weibo
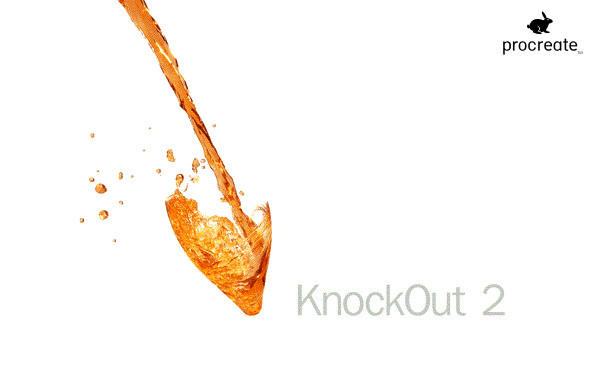
安裝教程
1、解壓之后,打開【knockout2.0安裝】,點擊Setup.exe安裝;
2、安裝目錄須設置為Photoshop目錄下的/Plug-ins/Filters文件夾中;
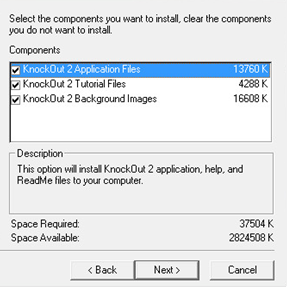
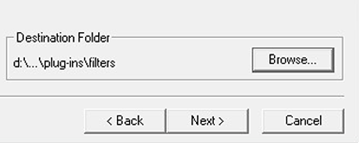
3、安裝完成后,打開【knockout2.0漢化】,安裝KnockOut 2_P1.exe,安裝位置為你ps目錄外面的【KnockOut 2.77】文件夾(此文件夾為knockout安裝時自動生成的knockout根目錄);
4、再安裝KnockOut 2_P2.exe,安裝位置為Photoshop目錄下的/Plug-ins/Filters文件夾;
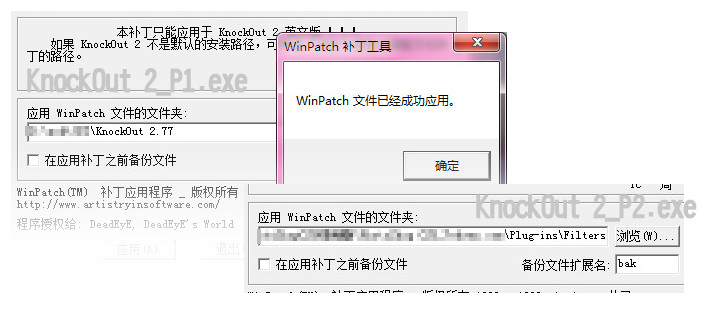
5、大功告成!KnockOut運行程序直接是打不開的,需在Photoshop在載入圖片后-濾鏡- knockout2-載入工作圖層..中進入。
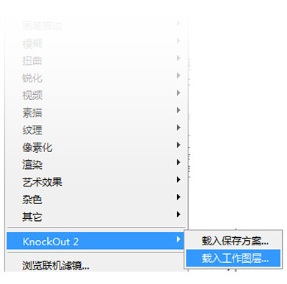
摳圖教程
1、打開一張能給你初戀般感覺的妹紙圖~雙擊背景層,轉換為普通圖層,(Knockout不能對背景層操作),考慮到害怕破壞原圖,所以建議最好把要處理的圖層復制一層預存;
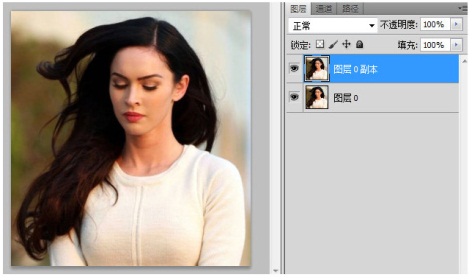
2、接著對復制的圖層執(zhí)行:濾鏡-Knockout-載入工作圖層;(這時PS會自動關閉,并開啟Knockout2.0)
3、用對象內(nèi)部工具畫出如圖的選區(qū),注意不要畫到毛發(fā)的邊緣上,可以留有適當?shù)木嚯x;(按住shift鍵為加選區(qū);Alt鍵為減選區(qū);Alt+[為縮減選區(qū);Alt+]為擴大選區(qū))
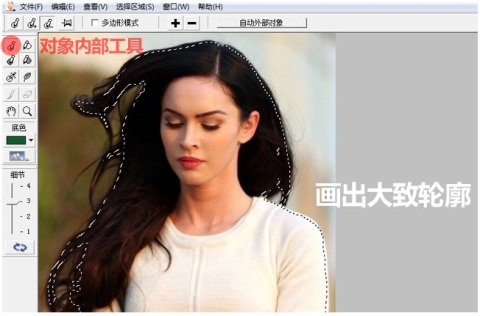
4、用對象外部工具畫出頭發(fā)外部的選區(qū),這一步要細一些;(說明:對象內(nèi)部工具畫出的選區(qū)為保留部分,對象外部工具畫出的選區(qū)外部為刪除部分,兩個選區(qū)之間部分為圖像邊緣)
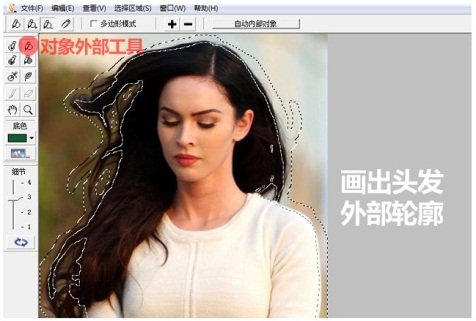
5、可以放大工作區(qū)細調(diào)選區(qū),不同選區(qū)需切換工具;接著單擊下面的”處理按鈕”,進行摳圖預覽,并且可以指定不同的背景色。
6、若果發(fā)現(xiàn)問題可以Ctrl+1回到原稿,進行修改;為了更好的觀察,也可以再背景上放置一張位圖(如圖);
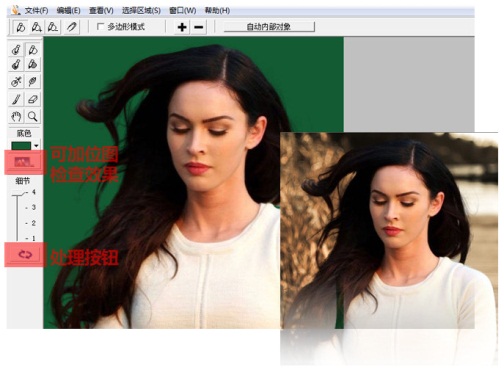
7、確定沒有問題,文件-應用,自動回到PS,并自動生成摳好的妹紙;部分不滿意細節(jié)可以在PS中用其他工具進行小調(diào)整,完成!
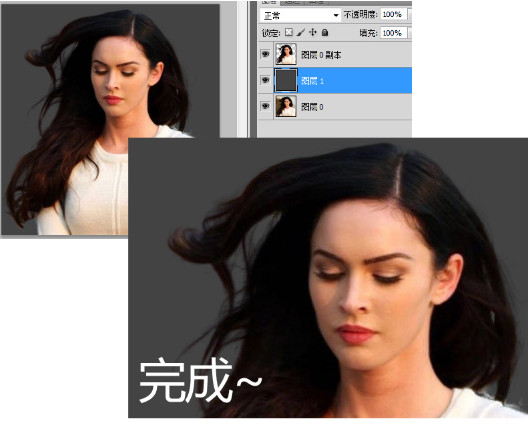
8、So easy!妹紙摳得手了!盆友們來感受下~